Communication for the classroom, home, and everywhere in between. Remind is a communication platform that helps schools and districts reach and engage with their communities—and build the relationships that lead to better learning. Smart reminders for busy people. Effortlessly create reminders straight from your Mac's status bar and quickly view alerts in your Notification Center. Add recurring reminders for regular activities and use location-based reminders for on the spot to-dos.
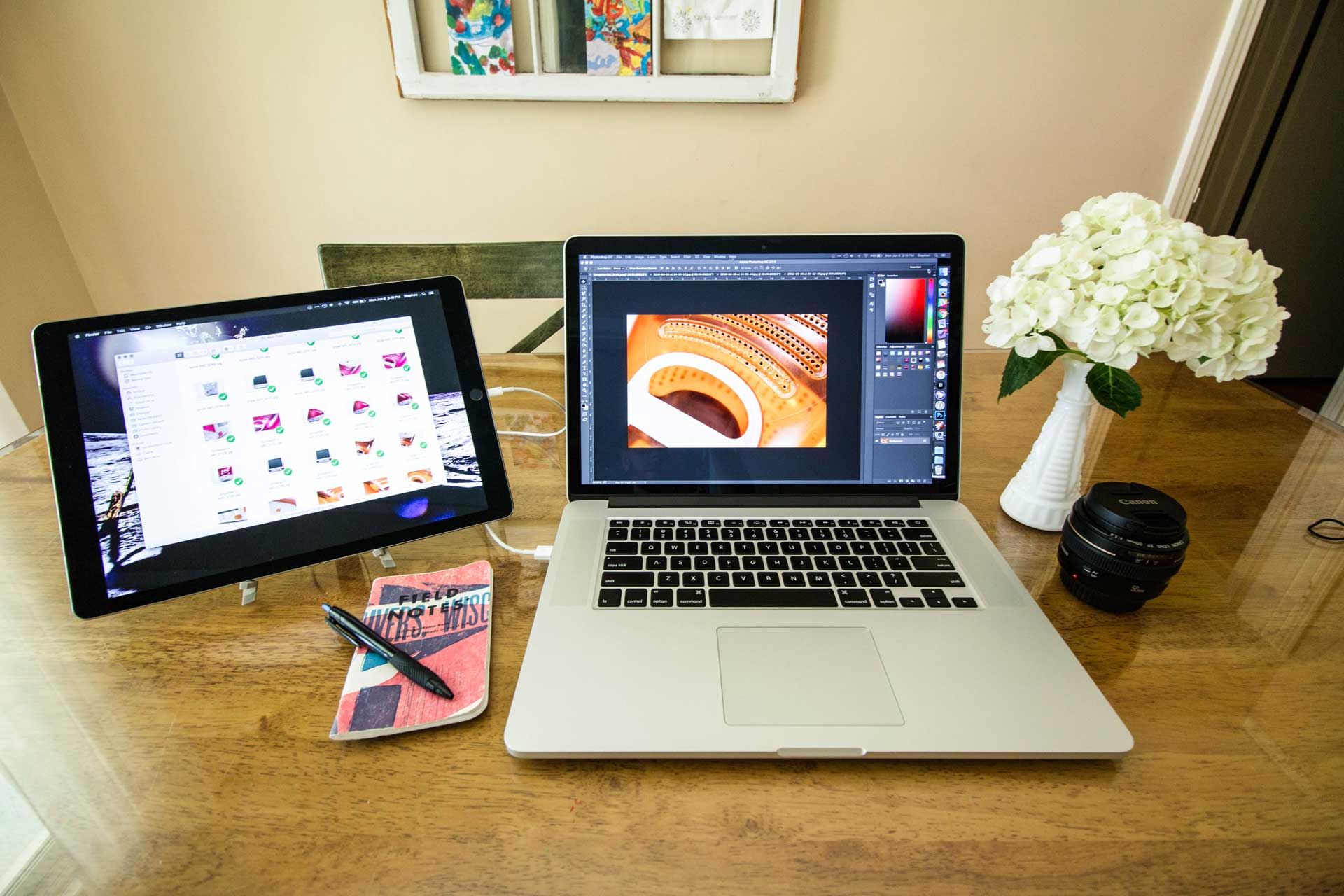
The Reminders app is quite useful for letting users know of tasks you need to complete and set alerts to remind you of upcoming deadlines or scheduled items on your list. For example, you can create a list of grocery items you need to buy at the supermarket and set an alert so you don't forget. Or you can create an itinerary for your next vacation complete with lists of attractions to visit and people to buy souvenirs for.
There is a lot you can do with the Reminders app that can make your life more organized and stress-free. The best thing about it is that you can carry your reminders with you no matter what Apple device you are using, as long as you log in with the same iCloud account. All the entries on your Reminders app are synced through your iCloud account so you don't have to worry about missing out on important tasks.
With the release of iOS 13, Apple has also reinvented the Reminders app. It has new automatic smart lists, an easy-to-navigate toolbar, Siri integration, and a lot of cool features. All you need to do is click the Upgrade Now button when you open the Reminders app on an iOS 13 device and follow the instructions from there. The app will automatically collect your existing reminders on your iCloud account and populate the new Reminders app.


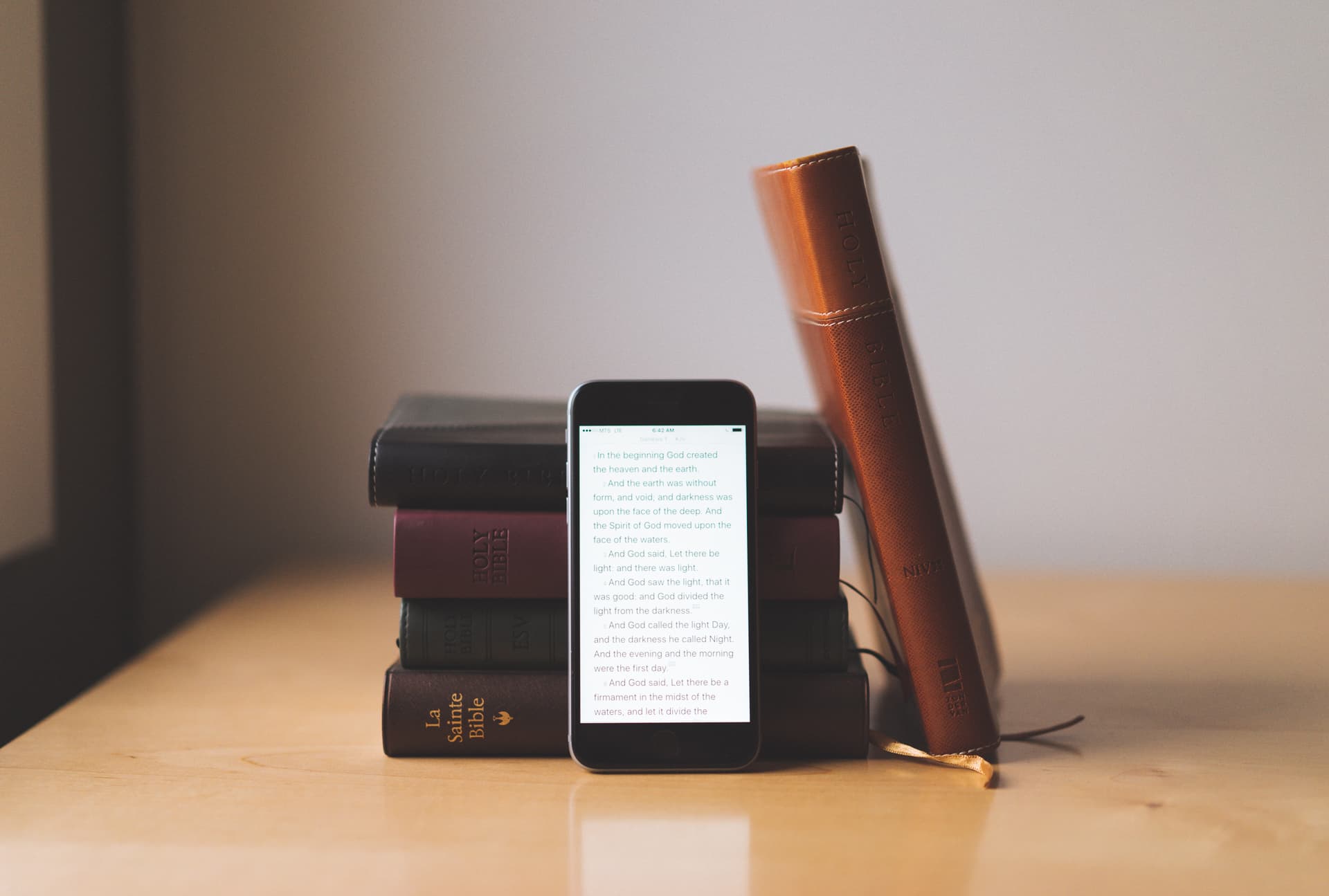
The Reminders app is quite useful for letting users know of tasks you need to complete and set alerts to remind you of upcoming deadlines or scheduled items on your list. For example, you can create a list of grocery items you need to buy at the supermarket and set an alert so you don't forget. Or you can create an itinerary for your next vacation complete with lists of attractions to visit and people to buy souvenirs for.
There is a lot you can do with the Reminders app that can make your life more organized and stress-free. The best thing about it is that you can carry your reminders with you no matter what Apple device you are using, as long as you log in with the same iCloud account. All the entries on your Reminders app are synced through your iCloud account so you don't have to worry about missing out on important tasks.
With the release of iOS 13, Apple has also reinvented the Reminders app. It has new automatic smart lists, an easy-to-navigate toolbar, Siri integration, and a lot of cool features. All you need to do is click the Upgrade Now button when you open the Reminders app on an iOS 13 device and follow the instructions from there. The app will automatically collect your existing reminders on your iCloud account and populate the new Reminders app.
Unfortunately, some users complained of having lost all reminders on macOS Mojave and other earlier versions of macOS. Upon checking the new Reminders app, some of the reminders in the old app seem to disappear and were not included in the new version of the app. There are also users who lost all their reminders totally. The reminders are all gone in Mac and other Apple devices they are using.
According to user reports, the problem of Reminders in Mac not working has started after the users upgraded their mobile device to iOS 13. After upgrading, they can no longer access the other entries in the old app and they have no idea if they have been deleted or just hidden somewhere. This can be frustrating, particularly for people who rely on the Reminders app to organize their tasks and everyday lives.
Apple Reminder App For Iphone
So what do you do when your Reminders app is not working on Mac? We've listed down below some of the steps you can take to try and retrieve your old reminders. Restoring your old reminders is an easy feat, but what works for some might not work for others, so the list below hopefully gives you a few options to try.
But before we look into these steps, let us discuss first why some or all of your reminders are missing in the first place.
Where Are My Reminders in Mojave?
Apple has given sufficient warning, both on its Support page and on the mobile device being upgraded to iOS 13 itself, about the risks of upgrading the Reminder's app. According to the Support page:
'Upgraded reminders aren't compatible with earlier versions of iOS and macOS. If you upgrade your reminders on your iPhone with iOS 13, your iPad and Mac using the same iCloud account can't access your reminders until iPadOS and macOS 10.15 Catalina are available.'
Another version of this reminder all pops up when you upgrade the app on your iPhone, along with a list of other devices you need to upgrade to be able to fully access your new Reminders app. This means that once you upgrade your Reminders app on your iPhone, all your other Apple devices not running the latest software won't be able to access your reminders.
iCloud reminders that you have created on an Apple device that's running an earlier version of the software will only be visible to other devices that are also running previous versions of their OS. And once you update the software on that device, all those reminders will disappear when you open the Reminders app. You can, however, see your old reminders when you log into iCloud.com on your browser using your Apple ID.
So if you lost all reminders on macOS Mojave, it is probably because you created those reminders using the old macOS version. The only thing you can do is try to retrieve those old reminders and add them to your Reminders app.
What to Do When Reminders Are All Gone in Mac
Losing one or two reminders is no big deal because you can just easily add them back to the new Reminders app. But if you've lost like a whole week's or month's worth of reminders, that is going to be nerve-wracking, especially for people who rely on the app to organize their lives. But don't lose hope. It might seem like your reminders are gone forever, but they could be hanging somewhere in the cloud instead.
Download free twitter for mac. Before you try to retrieve your old reminders, make sure to do some housekeeping first to avoid issues.
- Clean up your system using a Mac cleaning tool such as Tweakbit MacRepair to get rid of pesky junk files.
- Delete old apps and files that you no longer need by dragging them to the trash.
- Install all necessary system and app updates.
- Restart your Mac.
Download latest citrix receiver for mac. Once your Mac is ready, you can then try any of the following retrieval methods below.
Method 1: Restore Your Reminders Using iCloud.
Reminders App Apple
The easiest way to get back all your reminders is by restoring them on your iCloud account. As Apple mentioned, you should be able to access all your old reminders when you log in to your iCloud account on your browser. Follow the steps below to do this:
Reminders App Mac
- On your browser, go to www.iCloud.com and sign in using your Apple ID and password. Hit Enter.
- Click on the Reminders app. You should see a list of all your existing reminders.
- Click iCloud from the upper left corner, then click Account Settings.
- Scroll down and click Restore Reminders.
Take note that restoring your Reminders might also cause you to restore your Calendar so you need to back your current Calendar first. Or you can set up a Google account on your Mac and copy all your calendar events to your Google account.
Unfortunately, this method does not work for everyone. Several users reported that they are not able to access their old reminders on their iCloud account. If this is the case, you can try the other methods below.
Method #2: Access Your Old Reminders Using Devices Running Older Software.
Reminders App On Macbook
If you have other devices running older software and using the same Apple ID, there is a huge chance that your old reminders are still there. What you can do is export the reminders and upload them to the new Reminders app. To do this:
- Open the Reminders app on your iPhone that's running iOS 12 or later.
- Click File > Export.
The exported file will be in the ICS format and will contain all you lists, to-do items, and other reminders that you've previously added and never deleted when completed. The ICS format is supported by Apple, Google, and Microsoft.
Method #3: Use a Third-Party Simulator.
If you can't access your old reminders on your iCloud account or if you don't have another Apple device running an earlier version of the iOS, your last option would be to use a simulator, such as Xcode simulator, and run an iOS device. You can run the earlier version of the Reminders app using the simulator, sign in using your Apple ID, and access all your deleted reminders. You can then copy these reminders from the old Reminders app to your Mac. Take note, however, that using simulators might need a bit of technical knowledge since it is a tool used by developers to test their apps.
Summary
Losing some or all of your reminders can be frustrating and might make you miss out on important tasks or deadlines. So if you are not ready to lose your reminders, you need to think twice before upgrading to iOS 13 and back up your Reminders app just in case. If you've already upgraded your Reminders app to the latest version and you can't access your old reminders on your Mac, simply follow the methods above to retrieve them.
See more information about Outbyte and uninstall instructions. Please review EULA and Privacy Policy.
